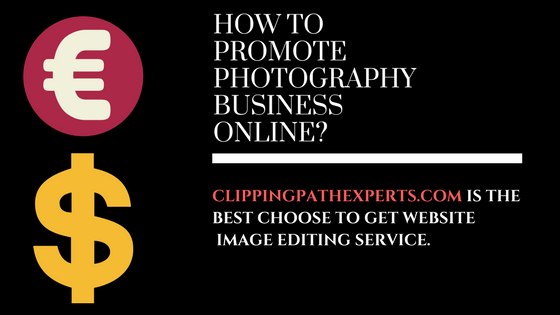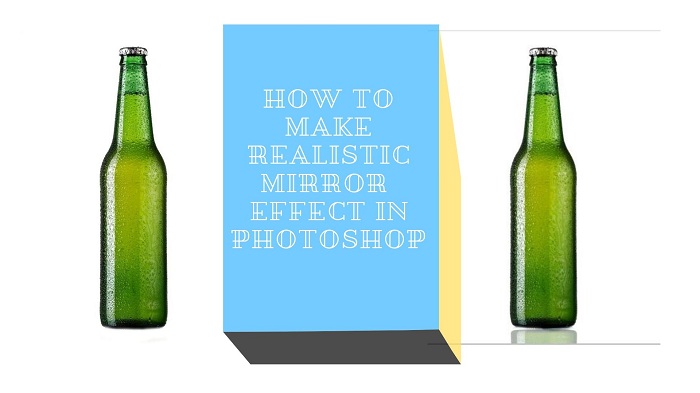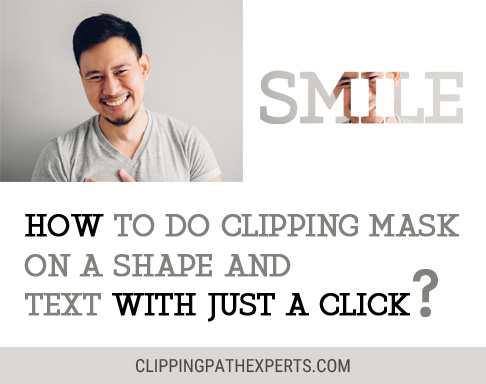Photoshop is a raster-based image editing software created by Adobe Photoshop, but it can also edit vector images. We’ll learn how to make vector shapes in Photoshop in this post, including rectangles, circles, squares, ellipses, and more. We’ll also learn how to create our unique form, use Photoshop before the shape, and some fantastic vector shape tools and settings.
In Photoshop, the vector tool is used to create vector shapes and clipping path. Ignoring the fact that Photoshop is a raster-based image editing tool, it can generate vector forms such as rectangles, squares, ellipses, circles, polygons, single-pixel lines, and many other custom shapes.
What are vector shapes in Photoshop?
In Photoshop, vector shapes are described by lines, conditions, and curves. It helps to make different kinds of objects. Then, vector shapes are converted to vector images. Vector images are widely used in graphics design; they are mainly used to create logos and icons.
Steps to make vector shapes in Photoshop –
Vector images are made up of vector shapes, and now we will know how to make vector shapes in Photoshop.
Open a new file
As we all know, when we work in Photoshop, we need to open a new file. So at this time, we need to click step by step. However, you will work with vector shapes, so you don’t have to open any photos or anything else. First, you need to open a white screen.
File > New > Set your size of your image or paper > Ok.
Choose the shape tool
After opening a new file, you can now choose the shape tool. It would be best to go to the lower side of your Photoshop tool line. You can find and click on a device named “Ellipse Tool.” You can also work on your file by pressing “U” on your keyboard.
Now choose your shape by keeping the mouse on “Ellipse Tool” and clicking your mouse’s “right button.” You can see many options of shapes like; Rectangle Tool, Rounded Rectangle Tool, Ellipse Tool, Polygon Tool, Line Tool, Custom Shape Tool. These tools will help you to make vector shapes.
Select tool mode option of shape
There are a few basic shape options to try, but they come into their own once a Fill style is applied. For example, rather than focusing on the usual solid colors, experiment with gradient and pattern fills, then duplicate and scale the forms to create unique graphic backgrounds.
Draw a shape
Select your shape tool and click and drag on the canvas to draw a shape. Then, a new shape layer is automatically created in the Layers panel.
•While drawing, hold down the Shift key to make your shapes equal.
•With your shape layer selected, use the Move tool to reposition and move your shape around the canvas.
•Choose Edit > Free Transform or press Control+T (Win) / Command+T (Mac) to quickly scale, transform, or rotate your shape (Mac).
Please save it
After doing all the steps, don’t forget to save the file. Otherwise, all your efforts will be underwater. Chose ‘File’ then click Save or Save (PNG, PSD, and JPEG). Ctrl+S or Shift+Ctrl+S.
Conclusion
Though vector shapes are done in Illustrator, simple work like logo, icon, or sticker making could be done in Photoshop. So now you can express your creativity and make some artistic images.