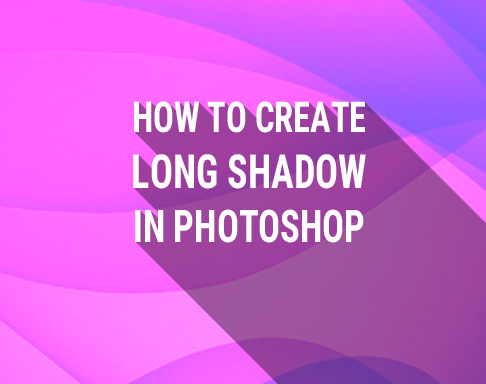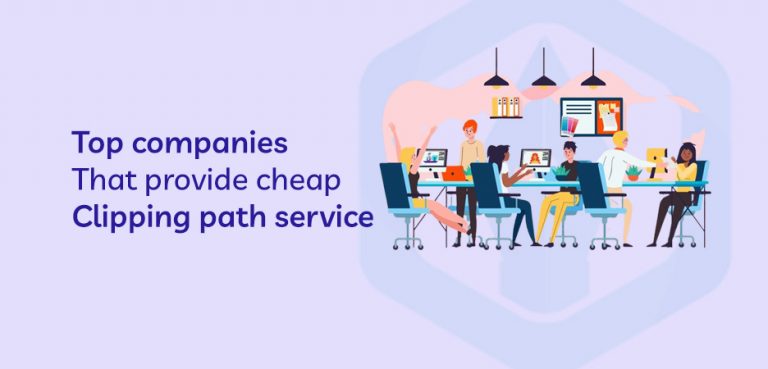Recently there is a trend in creating any post or banner designs with unique text styles. Most of these designs include the art of adding texts to them in various styles like reflection, shadow or long shadow. Photoshop is obviously the best way to do these cool editing easily. Long shadow text in Photoshop is something people want to apply to their posts as it looks awesome and unique. It brings a professional sort of effect to the post image.
In this tutorial article I’ll show some simple steps of how to create long shadow text in Photoshop in short time. So without waiting further let’s start!
You can also check these cool Photoshop techniques before continuing this article –
How to Add bokeh overlay Photoshop
How to create soft glow effect using Photoshop cs5
How to Change Eye Color in Photoshop?
Steps to add long shadow text in Photoshop –
New file
![]()
The first thing you need to do is to take a new file in Photoshop. Open Photoshop app and click on File>New. You will get a dialogue box after doing that. You can also press ‘ctrl+n’ on the keyboard to take a new file in Photoshop. In a dialogue box you will get after clicking on new, put your required height and width of the new file. After putting all your requirements on the file size, press enter or click on Ok.
Choose Text tool
![]()
After getting a new file in Photoshop, you need to choose the text tool of Photoshop. As we are doing how to create long shadow text in Photoshop, we must add text. And for that, selecting text tool is required. To activate text tool, go to the tool bar. You will see a “T” icon there. Click on that icon and the text tool will be activated. You can activate the text tool by pressing t on the keyboard as well.
Write a text
![]()
After activating the text tool, you have to write a text. You can write any text as per your requirement. Here we have written Shadow.
Copy the text layer
![]()
As we have already got a text layer inputting a text, you need to copy the text layer in the next step. Click on the text layer and pull that down to the layer box in the square icon. Doing that, you will get a copied text layer.
Change the color of the text layer
![]()
We are going to change the color of the text layer. To change the color, make the selection of the whole text. Looking up, you will see a bar where there are many options of changing text. From there, click on the color icon. Clicking on that, you will get a color box. Select your required color and press enter.
Take the main text layer on the top
![]()
In the layer panel, it is the copies text layer on the top now. You need to put the main text layer on the top. Now click on the main text layer and drag it on the top of the copy text layer.
Move the duplicate layer to the right and down
![]()
Activate move tool now. Move tool helps you to move the object. Now move the duplicate layer right a bit and towards down with the help of move tool. Keep on doing it until it looks like a shadow.
Keep copying the background layer and moving it the same way
Now copy the layer you have moved before and then move it on the same directions again. Copy the layer and move it towards the right and down a little bit.
![]()
Copy and move and merge
![]()
Now again copy the layer and move it below the previous layer and merge them all. Then again copy the merged layers and again copy it and move it towards right and down. Keep doing it until you can see a long background of the text is emerging just like the image.
Once done merge all the layers
Once you have a long black background of the copied text layer merge all of them together using the layer tab.
Reduce the opacity
![]()
Now reduce the opacity in Photoshop of the merged shadow layer and you will see that it looks like an original long shadow.
Use solid color adjustment to change the background color
![]()
Now if you think that the image would have looked good if you had used a new background color that goes with it then simply use a solid color adjustment layer and edit the background color. You can also change the main text color in Photoshop again so that it blends perfectly with the background. You can also outsource these types of editing from a clipping path service company if you want to save time and money.
Here is how it might look after long shadow –