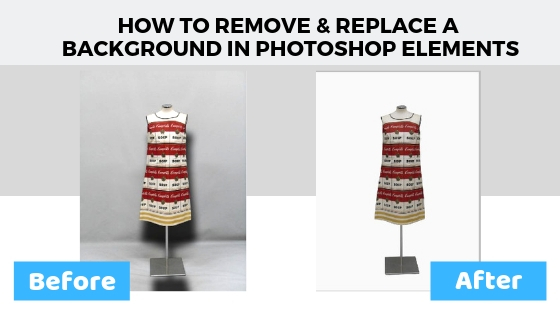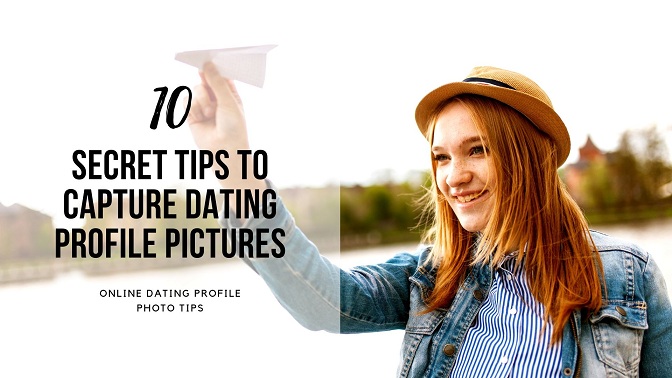You know one of the most widely used services around the world is image editing service. There are like thousands of different professional image editing services around the globe.
We’ve collected some data from few of the best clipping path services around the world like clipping path experts. The results we found were that the most used image editing service is the background removal service.
Various magazine publishers, eCommerce businesses, product manufacturers, photographers, etc are highly using this service. Because removing the background of a subject makes it easier to place that subject in a different background.
We have also explained about this topic in details on our previous articles –
- Change Photo Background to White Using Photoshop
- 10 secret tips to remove the background in Photoshop CS3
So, in this article, we’ll show some more unique techniques using which you can easily remove and replace background in Photoshop Elements. You will learn to use transformation too.
Therefore without waiting further, let’s start!
Import the Photo in Photoshop
Photoshop is the powerhouse of all the photo editing. We have selected Adobe Photoshop CS5 to change and replace the background in Photoshop of our photo. At first, we have to import the photo in Photoshop. There are two ways of importing or opening the photo in Photoshop. Automatic way and manual way are the ways of importing the photo in Photoshop.
To open the photo in a manual way, go to File. Clicking on file, you will get a dialogue box. Click on ‘open’ from the dialogue box. You will get another box of your windows from where you have to select your photo from. Select the required photo from your drive and press to enter on the keyboard. The photo will appear on the screen. You can also go for the easiest way of opening the image. Just drag the photo into Photoshop icon down the windows from where the photo is located.
![]()
Selection of Tool
There are many beginners who want to know the technique of removing the background in Photoshop. Let me tell you that the tools of Photoshop play a vital part for editing. To remove the background from the subject, there are few tools of Photoshop which are useful. Pen tool, magic wand tool, lasso tool, marquee tool are few of them. But my personal favorite is the pen tool of Photoshop. The pen tool is considered as the best tool for drawing clipping path and removing the background accurately from the subject. So we have selected pen tool to work further.
To activate the pen tool, go to the tool bar and click on the pen icon you see in the toolbar. Or you can also activate the pen tool within a second by pressing ‘p’ on your keyboard. A small pen icon will appear on your screen by doing that.
![]()
Take Path Layer
Photoshop is known for working a lot of things altogether. In one photo, it is possible to do multiple editing if you use Photoshop layers. By using layers, you can edit many things in one single photo. To draw a path, we are going to take a path layer. It is not possible to remove the background if you do not take path layer and work on it. To take the path layer, go to layers dialogue box. You will get to see Paths dialogue box out there too. Select on paths and you will get a box again. Click on the square icon from the bottom of the path layer. You will get the path layer clicking on that.
![]()
Draw Clipping Path
The most important part of the background removal technique is a clipping path. Clipping path is a method by which you can remove the background from an object. We are going to draw a clipping path over the product photo we have. Since we have already activated pen tool, we are going to draw Photoshop clipping path by pen tool.
Do not go too fast or hurry while drawing the clipping path. Zoom in and see where you need to place the anchor points. There are few curves and straight lines too. Place the pointers as per the shape of the subject’s requirement. Close the clipping path with anchor points from the way you started.
![]()
Make Quick Selection
Background removal is easy, yet a creative task to do. Since we are done drawing the clipping path efficiently over the subject, it is the time of making selection of the subject. Making the quick selection is important because this is the easiest way of removing the background from your picture. So we are going to make a quick selection of the clipping path we have created in the path layer. To make the quick selection, we will select the path by clicking on it and press ‘ctrl+enter’ on the keyboard at the same time. You will see many dots are moving over the subject which proves that the quick selection has been done.
![]()
Photoshop Background Removal
In this step, we are going to show you how to remove the background of the photo using Photoshop CS5. This work is going really smooth and easy. As we have already drawn clipping path and made the quick selection, there is nothing more to do. We are just one step away of removing the background in Photoshop. After making the selection, just press ‘q’ on the keyboard and see the magic. The background is fully changed keeping the shape of the subject constant. The default color of background is set white that is the reason the background has come white here. You can also change the background color however you want to.
![]()
Take another Background
We have done removing the background. But we are also going to replace the background and going to shift the subject to another background. For that, we need to have another suitable background for out subject. Open another background the same way we have opened the previous one. But do not shut down the previous image. You will lose all the data if you do so. Here we have selected the photo of a mall because we think that the mannequin looks best at the mall. We are going to work on that now.
![]()
Copy Quick Selection Mask
Remember that we have made a quick selection of our main subject? Well, we have to use that thing again to replace the background of the image and shift it up. Go back to the first image and make the quick selection of the clipping path again. This time, we are not going to remove the background but we are going to copy the quick mask selection. To copy the quick selection mask, go to edit>copy. You quick selection mask will be copied by doing that.
![]()
Paste the Quick Selection Mask
After copying the selection mask of the clipping path we have drawn, we are going to shift the main subject of ours in the second image we have taken. This is a very simple work to do. As we have copied the clipping mask, we need to paste it somewhere right? We are going to paste the selection mask into the mall image. To do that, click on the second image and click edit>paste. The subject of ours will appear in the background we have chosen to replace.
![]()
Select the Transformation tool
Now we just need to place the subject properly on the background for that we will have to transform the shape and place it according to the background. To transform the subject accurately we will have to use the Transformation tool. A transformation tool helps us to move and adjust the subjects shape according to the background. To select the transformation tool you’ll have to go to the toolbar, and then click on the tool which looks like a mouse pointer. This tool can be found on top of the toolbar.
![]()
Transformation of the Subject
After choosing the transformation tool you will have to adjust the subject on the background in such a way and manner that it perfectly fits the scene of the background. The main purpose would be to keep the image look original. Use your mouse left button and shift button from the keyboard to transform the subject properly.
![]()
Conclusion
Removing a background can be a daunting task sometimes but if you d it with full focus then masking or removing the background of any subject will be as easy as water for you. There are many background removal services that are offering different types of image editing services for your comfort. But, if you use the technique described above then this will also get very easy for you too. Most importantly Photoshop is there to save your time.