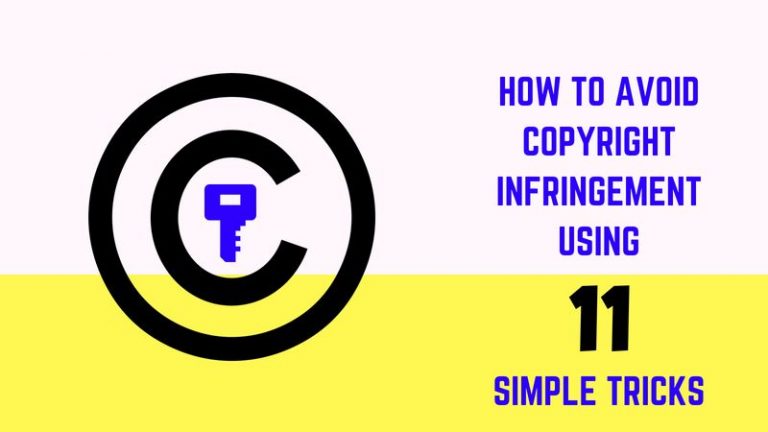Photoshop is kind of a boon to the industry of Photography and marketing. It has made the post processing method very much easier after its invention. Not just for commercial use, you can also use this for creating new kind of experiments using images. You can do cool Photoshop tricks with it and can have a time of pleasure if you are a graphics lover. You can create photoshop x ray effect or you can do a perspective warp photoshop. Photoshop can now do anything. In this article I’ll show you another cool graphics design technique where you’ll get to know how to make 3d text in photoshop cs6.
Photoshop 3d text can be used for many purposes. You can use it to create graphics designs. Like banners, leaflets, brochures, blog media, web media, etc. 3d text can attract people into seeing the post with more interest. So if you also want to know how you can make Photoshop 3d text easily in 2 minutes then without further adieu, let’s start!
Here are the steps to make Photoshop 3d text easily –
Create new file
![]()
First of all you need a canvas where you’ll write a text and then turn it into 3d text. For that you will need to create a new file. To create new file go to File>New. Then choose desired proportion you want your canvas to be. I always use 700px wide and 400px height. You can also do the same.
Write a text
![]()
Now you will need to write a text so that you can turn it into a 3d text. To write a text you will need a Photoshop tool named Horizontal type tool. You can find it in the tool bar of Photoshop. It looks like a ‘T’. Select this tool and start typing on the canvas. Write anything you want then we’ll turn it into a 3d text together.
Duplicate Text layer
![]()
Now you must make a duplicate of the text layer. Duplicating it will help you to create a shadow on the main text layer. To duplicate the layer Right click on the text layer and choose duplicate layer option. This way the text layer will get duplicated.
Change text color of duplicate layer
![]()
Now you need to change the color of the duplicate layer and turn it into a black colored text. This will work as a shadow for our Photoshop 3d text. To change the text color, double click on the duplicate layer. Double click on the ‘T’ icon of that layer. Then you will get a color table box. Choose black color from it and hit OK. Your duplicate layer will become black colored.
Choose blending option
![]()
Now come back to the main text layer. Right click on that layer and choose blending option. We will use this blending option to create a new effect on the text layer. This effect is known as inner shadow and it will take us a bit closer towards creating a 3d text look.
Create inner shadow
![]()
Now after you choose the inner shadow option of blending mode you will get a settings table. Here you can adjust the quantity of inner shadow you want. Turn opacity to 50%, increase the stroke and size a little bit and decrease the distance of the shadow. Keep the blending mode to multiply. Look at the image I have given to see the numbers of adjustments I have taken.
Move the duplicate layer
![]()
After you are done creating an inner shadow effect on your main text layer now it’s time to start creating a shadow so that our normal text looks like a 3d text. For that select the move tool from the tool bar. The move tool looks like a mouse pointer with a compass icon. Select the duplicate text layer and move it once towards left and then downwards.
Duplicate the duplicate layer after moving
![]()
Now duplicate the duplicate text layer after you have moved it. Now choose the second duplicate layer and move it in the same direction as the previous one.
Keep repeating the process
![]()
Now keep repeating the process of duplicating the previous duplicate text layer and moving it towards left and down until you get a good enough long shadow type effect behind the main text layer.
Make a group of duplicate layers and reduce opacity
![]()
Now choose all the duplicate text layers and make it a group. To create groups choose all the duplicate layers holding the Shift button. Then press ‘Ctrl+G’, this will group all the duplicate layers you have made. You can now see that the text has a good looking 3d text effect already. But to make it look more like a 3d effect reduce the opacity of the group of duplicate text layers. Reduce it to such a level that the shadow looks natural. For my case I have reduced it to 20%. Yours may vary. After you do this your Photoshop 3d text effect is ready.
This is how the 3d text will look like after done –

Conclusion
So you can use Photoshop 3d text to decorate your designs of banners, posters, ads, brochures, etc and give it a cooler look. Many professional graphics designers and photo editing services use this technique in their portfolio designs. Mainly the ecommerce industry dealing with t shirts and dresses use this effect on their designs. Many logos are made using this 3d text effect online or offline. If you can master this technique then you can also create some unique 3d texts and can show them on your portfolio to increase conversion. This kind of images with cools 3d texts are highly liked by people. So start creating this effect to your texts now and show your creativity in Photoshop to your followers. Be cool and also help others learn this effect so that they can also give you a credit in their success stories. Best of luck!
Some tutorials you should see –
How to Make a 3D Text Effect in Photoshop
Photoshop 3D Text in SEVEN MINUTES!